Got a Steam Alert Can t Find It Again
Summary :
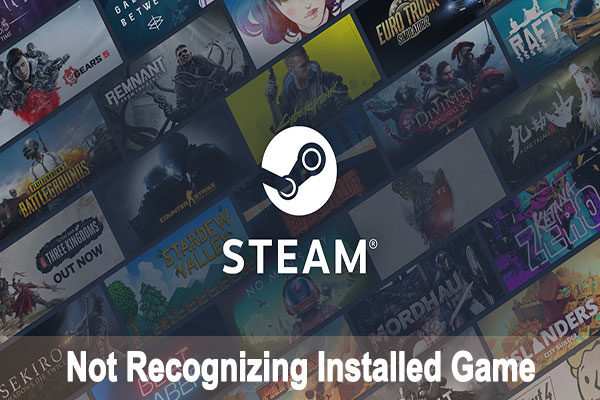
Many users report that they are troubled by the Steam not recognizing installed game issue. What causes Steam doesn't recognize installed game? How to fix it? This post of MiniTool explores the top 5 troubleshooting methods.
Quick Navigation :
- Solution 1. Reinstall the Game from Steam Client
- Solution 2. Add Steam Library Folder Manually
- Solution 3. Extend the Chief Drive of Steam Installation Location
- Solution 4. Move the Games to a New Bulldoze
- Solution 5. Strength Steam to Recognize Games Using .acf Cache
- User Comments
The Steam not recognizing installed game consequence often occurs later on performing a make clean installation of Windows and make a backup of the Steam folder. This is because it will have Steam to re-download all the game data again, which may crusade steam doesn't recognize installed games.
In addition, if the master drive of Steam installation doesn't accept enough space to install all the games, the mistake can occur to you. How do I set up Steam non recognizing installed games? Hither we explorer the post-obit v constructive methods. You can select one based on your ain situation.
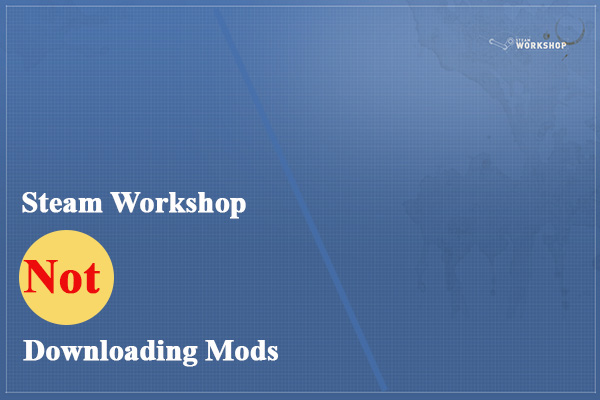
A nifty many users report that they encounter the Steam workshop not downloading mods. This mail service shares y'all with 5 constructive troubleshooting methods.
Solution i. Reinstall the Game from Steam Client
If your steam doesn't recognize installed games, you can effort uninstalling the games first and then install them from the Steam client. Here's how to exercise that:
Step ane.Typecontrolin the search box and select theControl Panelapp from the context menu.
Pace ii.Change theView bytype toCategory, and so click onUninstall a programnether theProgramssection.
Step three. Right-click the problematic game and select Uninstall . Then follow the on-screen prompts to complete the uninstallation.
Pace 4. Open up the Steam client and navigate to the Library tab.
Step 5. Select the Games at the left pane and click on Install for the affected game.
Now, Steam volition automatically download the game.
Solution 2. Add Steam Library Folder Manually
Ordinarily, the game data is stored in the Steam installation folder by default. Many users reported that they fixed the Steam non detecting installed game event by adding a library folder. Here's how:
Step i. Open the Steam customer and click on Steam > Settings.
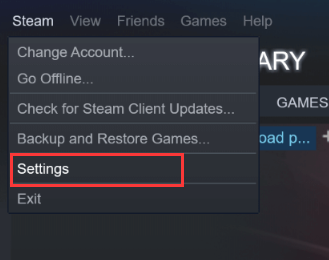
Step ii. Select the Downloads option from the left pane and click on Steam Library Folders.
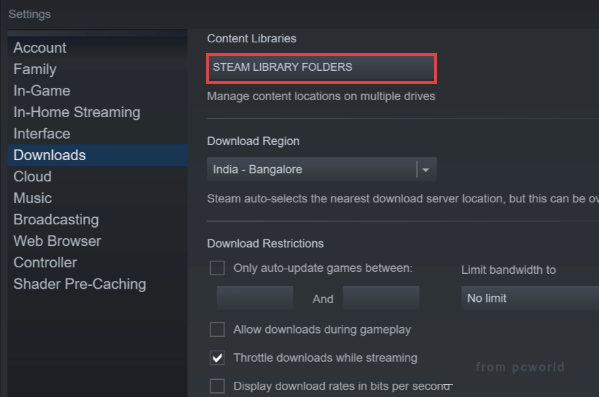
Step 3. Click on Add together Library Folder button in the pop-upwards window, and and then select the location that you relieve all the Steam game data.
Pace 4. Click on theSelect button, and so select a location that you desire to save the Steam game data and click on OK.
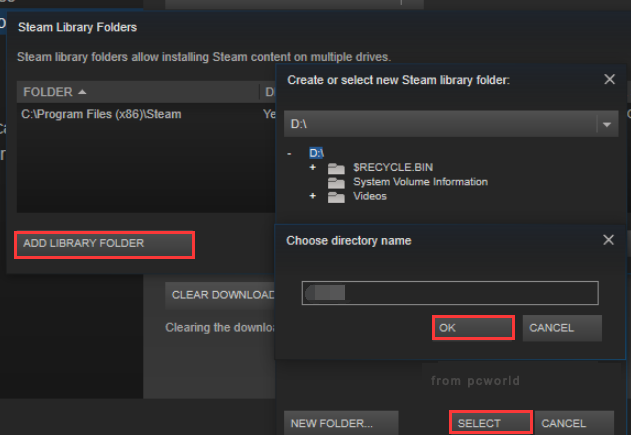
Pace 5. Restart your Steam client and come across if the Steam not recognizing installed game result is fixed.
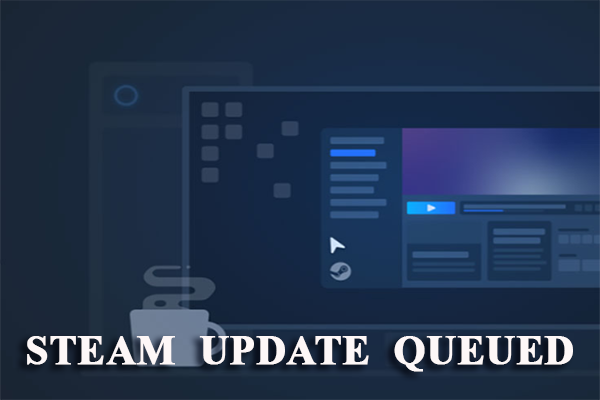
Information technology is abrasive to run across the Steam update queued effect. A smashing many users are troubled by it. This post can help fix the Steam update queued outcome.
Solution iii. Extend the Main Drive of Steam Installation Location
As mentioned above, the insufficient hard drive space tin can too lead to Steam not recognizing installed files. For this situation, you tin can extend the principal bulldoze infinite that stores the Steam folder or move the game information to a new difficult drive.
Hither you tin utilize a professional person storage management tool to extend your hard drive. MiniTool Partition Magician tin can help you enlarge the partition with ease. Yous can follow the step-by-step guide below.
Free Download
Step 1. Launch this program to get its primary interface, and so select the division that stores the Steam installation folder and click on the Extend Partition characteristic from the left pane.
Step 2. Drag the blue sliding handle rightwards to enlarge the drive infinite and click on theOK push button to salve the change. Then click on theApply push to execute the pending operation.
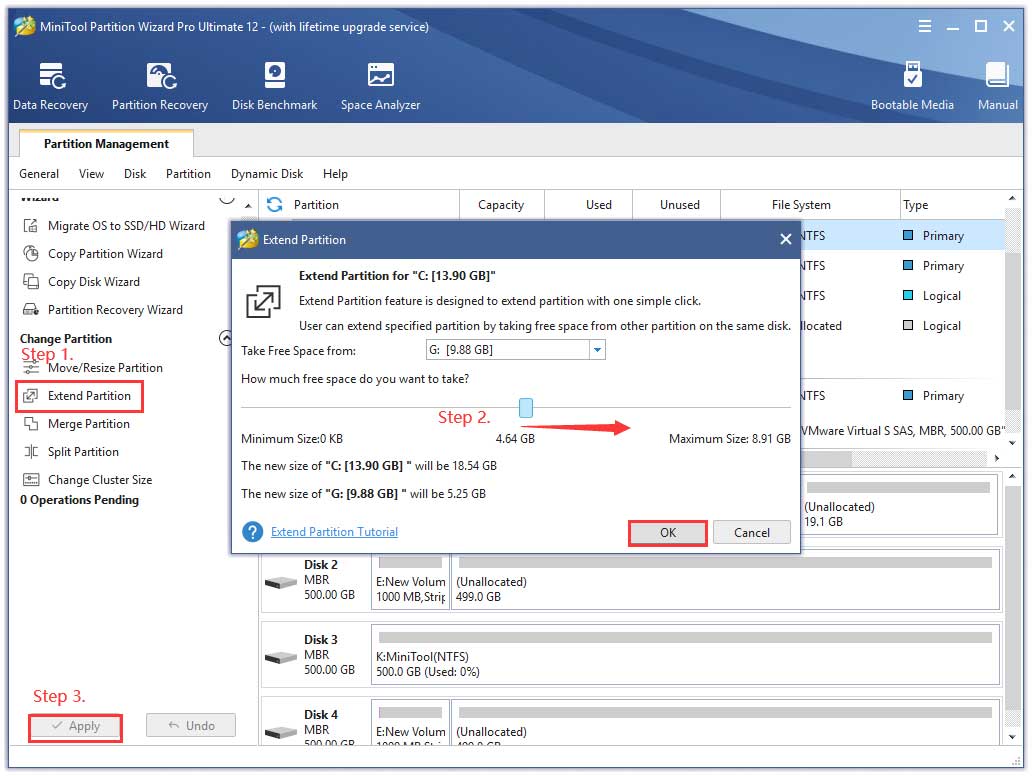
At present, restart your computer and check if the Steam non detecting installed game issue is solved.
Solution 4. Motion the Games to a New Drive
In add-on to extending the master drive, you can move the game data to a new drive so add the Game Library binder. To do and so, follow the detailed steps below.
Step 1. Create a subdirectory folder named Steamappscommon in a new bulldoze. For instance, the folder structure looks similar: D: > Games > Steamapps > Common.
Step 2. Motility the Steam games binder to the new directory.
Footstep 3. Launch the Steam client and click on Steam > Settings.
Step 4. Select theDownloads section and click on theSteam Library Folder button.
Footstep 5. Click on Add Library Folder push and click on Select to choose the location that your Steam games are moved to.
Pace 6. Click on OK to save the changes and exit.
At present, relaunch the Steam client and bank check if the issue "Steam not recognizing installed files" still persists.
Solution 5. Force Steam to Recognize Games Using .acf Enshroud
If in that location is a backup of the Steamapps folder with all the game information, y'all tin utilize the Steam cache files to recognize the installed games. Here's how to do that.
Notation: Make sure you have the existing installation or reinstalled Steam before performing the steps beneath.
Stride 1. Move the Steam game information to C: >> Program Files (x86) >> Steam >> Steamapps folder.
Step ii. Launch the Steam customer and check if there are some games that testify as not installed. Select the uninstalled game and click on the Install push button. Then Steam volition detect all the existing files.
Stride 3. Interruption the updating for the games and go out. Then navigate to the C: >> Program Files (x86) >> Steam >>Steamapps path and locate the current .acf files.
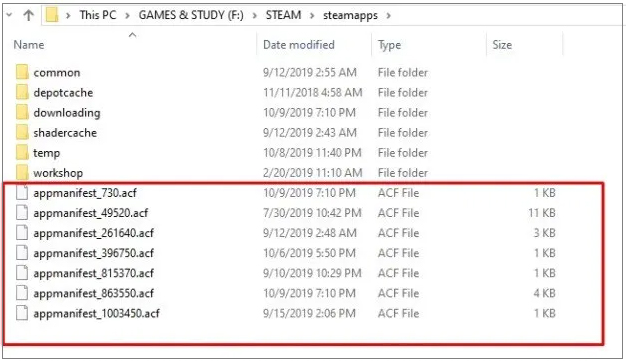
Stride iv. Copy all the .acf files and paste them to a new folder outside the Steamapps folder.
Footstep 5. Relaunch Steam and get to the Games library, here the unrecognized games volition be shown every bit uninstalled. Get out Steam again.
Step 6. Now, movement all the .acf files dorsum to the C: >> Program Files (x86) >> Steam >>Steamapps folder.
Step 7. Restart Steam and go to the Games library, and then click on Resume Updating for the games that are paused earlier.
Source: https://www.partitionwizard.com/resizepartition/steam-not-recognizing-installed-game.html
0 Response to "Got a Steam Alert Can t Find It Again"
Post a Comment